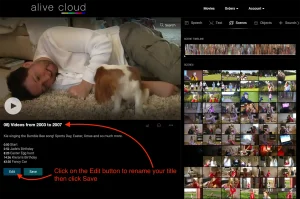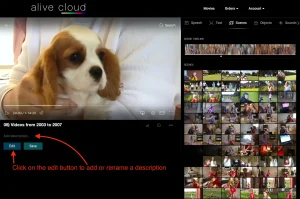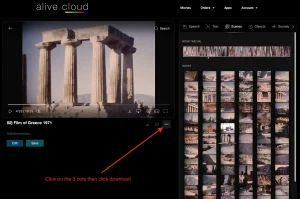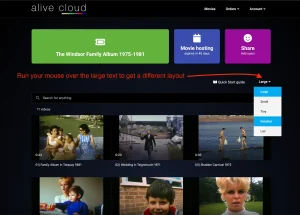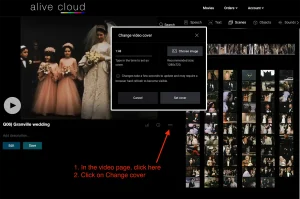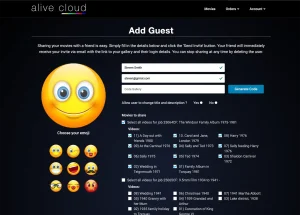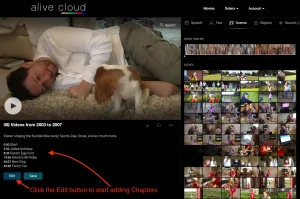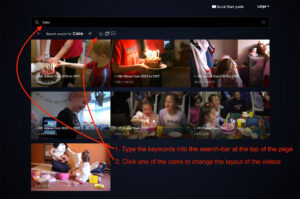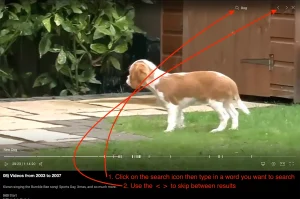Help and support
Rename a Video
1. Select the video you want to rename.
2. Click the ‘edit’ button.
3. Select the title below the play icon.
4. Type your new title.
5. Hit ‘Save’
Add a Description
1. Select the video you want to add a description to.
2. Click the ‘edit’ button.
3. Type your description.
4. Hit ‘Save’
hint: you can also use this area to add chapter markers! see the blue ‘Add Chapters’ tab above for full info.
Downloading a Video.
To download videos, you must have an active hosting subscription, as downloading is not available on the free 14-day plan. If you’re subscribed, follow these steps:
Download a single video
1. Select the desired video.
2. Click on the 3 dots to the right just under your video
3. Click the download icon.
Download all videos
1. Select a job/collection from the dashboard
2. Click Download all movies
Customizing Your Gallery Layout
Easily modify your gallery’s appearance by hovering your mouse over the “Large” text in the upper-right corner. This action reveals a selection of five diverse layouts. The system retains your last choice, ensuring your preferred layout is set as the default even after you log out.
Change Cover/Thumbnail image
Each movie is represented by a single image to help you visually select the movie you want to watch. By default, this image is randomly generated, but you can easily select your own image if you wish.
- In the video page, click on the ooo icon (see example image)
- Click on ‘change cover’.
- Upload your own image, or type in the time-stamp of the exact moment in the film you want to use.
The easiest way to do this is to play the video and pause it on the exact frame you want. Then click on the ooo to open up the ‘change cover’ tool. You’ll now see the timestamp from your paused video is already typed in for you. - Click ‘Set Cover’ and you’re all done.
Effortlessly Share Your Videos
Sharing videos is a breeze with Alive Cloud:
1. Access the top menu and choose ‘Account/Add User.’
2. Click the ‘Add New User’ icon.
3. Input your friend’s name and email.
4. Tap the blue ‘Generate Code’ button.
5. Browse the list below to select the videos you wish to share.
6. Finalize by hitting the blue ‘Send Invite’ button.
Your friend will instantly receive their invitation email (copied to you too), with their unique Gallery Code. They can now log in to Alive Cloud using their Gallery Code.
Your friend can only see the movies you’ve chosen to share, and cannot access your account, payment details etc.
You can amend these settings or delete a friend at any point.
Creating Video Chapters
Enhance your video’s accessibility by adding chapters using these straightforward steps:
1. Click the Edit button.
2. Insert chapters by typing timestamps followed by corresponding chapter titles in the video description, one entry per line. Begin with 0:00 and ensure each chapter spans at least 8 seconds. Example:
0:00 Start
2:30 Exploring New Lands
6:45 Culinary Delights
3. Save your chapters by selecting the Save button.
4. Hover over the timeline to preview chapter names.
5. Click on timestamps to seamlessly navigate to the beginning of each chapter.
Searching within your movies is really fun, and more rewarding if you understand how it works. There’s two ways to search. You can seach within the ‘Job’ which looks through all the videos in your collection, or you can look within a single video. As this feature is AI-powered, it’s improving all the time, and Alive Studios are constantly making updates, so keep checking back regularly for even better results.
Method 1: Search within the whole job
- Type your search term into the search bar at the top of the page
- The results will be displayed on the video grid
- Toggle between the 3 icons just under the search bar to change the layout of the results
Method 2: Search a single video
- Open the video you want to search
- In the top-right corner of the video, click the magnify icon
- Type the keywords into the search-bar
- Click on the highlighted moments in the timeline or use < > to skip between results
Advanced Search
Narrow down your search to a certain category or categories by using search shortcuts.
for example: if you want to find all clips of your dog type o:dog
or you can search for anytime a person says your dog’s name. Let’s pretend he’s called “Boris”. You would enter s:boris
The results can be interesting depending on what the AI thinks is happening in your movie!
Have a play and see what you can discover. This is a really new technology, and we are learning on the job, so please share your findings with us to help us continue developing.
| Speech | s:word | Searches for words that are said in the video |
| Faces | f:word | Searches for people whose face is visible in the video |
| Text | t:word | Searches for text that is visible in the video |
| Objects | o:word | Searches for objects that are visible in the video |
| Actions | a:word | Searches for actions that are performed in the video |
| Sounds | z:word | Searches for sounds that can be heard in the video |
| Title | n:word | Searches for titles (names) of videos |
| Description | d:word | Searches for descriptions of videos |
Need to ask a question?
We want you to have a great experience using our service, so please pick up the phone and chat with us, or fill in the form below.
No awful call centres here! You’ll get straight through to our studio. If the studio is closed or we’re on another line you’ll get through to the lovely Nicci on reception who will take a message so we can call you back.
We’re open Monday-Friday 9am to 5:30pm, and also most Saturdays.
Alive Studios direct number: 01626 683139